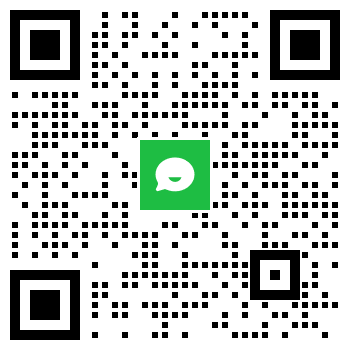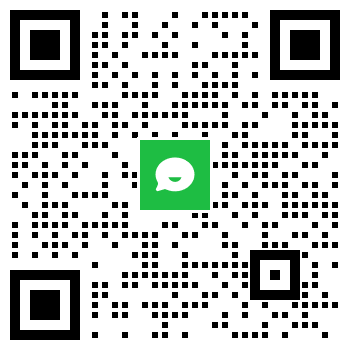怎么把C盘文件移到D盘?轻松操作的四种方法
发布时间:2024-05-14 阅读数:
在Windows系统中,C盘通常是系统盘,承载着系统文件和应用程序。但是,随着时间的推移,C盘可能会被占满空间,导致电脑运行缓慢或者出现错误。本文将介绍四种方法,帮助你轻松地将C盘中的文件移动到D盘,从而释放C盘空间,提高电脑性能。
温馨提示:将C盘文件移动D盘前,记得先备份重要文件,以免在移动过程中导致丢失。
要将C盘文件移动到D盘,以下是四种轻松操作的方法:
- 进入C盘界面,定位到要移动的文件或文件夹。
- 将文件或文件夹选中,按住鼠标左键不放。
- 将鼠标光标移动到D盘目标文件夹窗口空白区域。
- 松开鼠标左键,完成文件的移动。
- 进入C盘界面,选中要移动的文件或文件夹。
- 在上方菜单选项卡中,找到“移动到”选项,并单击它。
- 弹出对话框,单击“选择位置”,选中D盘作为目标位置,单击“移动”。
- 进入C盘界面,定位到要移动的文件或文件夹。
- 右击选中的文件或文件夹,选择“剪切”或按下“Ctrl+X”。
- 右击D盘文件夹中的空白区域,选择“粘贴”或按下“Ctrl+V”,完成文件移动。
- 进入C盘界面,定位到要移动的文件或文件夹。
- 右击选中的文件或文件夹,选择“复制”或按下“Ctrl+C”。
- 右击D盘目标文件夹中的空白区域,选择“粘贴”或按下“Ctrl+V”,完成文件的复制到D盘。
- 回到C盘界面中,选中之前已移动的文件或文件夹,按下“Delete”键或右击选择“删除”来删除原文件。
请注意,复制和粘贴是将文件复制到新位置,原文件依然保留在C盘。剪切和粘贴则将文件移动到新位置,从C盘删除原文件。
如果您没有备份文件的好习惯,却不幸遇到了C盘的文件移到D盘后找不到的情况,不用过于担心,您可以尝试以下几种方法来解决问题。
文件可能误移动到了其他位置而找不到,这时可打开Windows资源管理器,然后在使用右侧搜索功能来查找您移动的文件。确保输入正确的文件名或关键字以进行搜索。
有时移动文件后,它们可能会被设置为隐藏属性。打开Windows资源管理器,点击“查看”选项卡,选择“隐藏的项目”来查看隐藏文件和文件夹。
移动文件时,有时会意外将文件删除,而删除的文件通常会放入回收站中。这时可双击桌面上的“回收站”图标,查看是否有移动的文件在其中。
如果您依然无法找到移动后的文件,可能是剪切移动过程中因电源突然中断导致丢失等,您可以使用数据恢复软件,如达思数据恢复软件标准版来尝试恢复丢失的文件。
好了,今日的分享就到这里,希望大家喜欢。接下来还会继续分享更多有关电脑的技巧,感谢大家的观看~

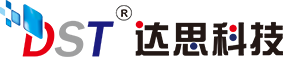
 数据恢复热线:400-700-0017
数据恢复热线:400-700-0017